Digital Slide Archive
The Digital Slide Archive (DSA) is “a containerized web-based platform for the analysis, visualization, management and annotation of whole-slide digital pathology imaging data”. It is an open-source project based on Kitware’s data management platform Girder.
Azure deployment
We have deployed the DSA on Azure to visualize our data and interpret our models and experiments. Below are instructions to replicate our deployment using your own data.
Host
The first step is creating a Linux virtual machine (VM) to host the DSA. The code can be downloaded from GitHub and run using Docker. By default, the application runs at port 8080. To use HTTPS, an SSL certificate must be obtained and port 443 may be specified instead within the Docker configuration. The DSA uses Cherrypy as the underlying server engine. Therefore, Cherrypy must be configured to use the SSL certificate installed in the VM. Ports in a VM can be opened using network security group rules.
Storage
The datasets we use are securely stored in Azure Blob Storage containers. Containers can be mounted on the host machine using BlobFuse. Then, Girder assetstores can be created and fed data from the mounted containers.
Authentication
We have added Microsoft as a provider in the OAuth2 Login plugin for Girder. The authentication settings widget describes the steps needed to generate the provider credentials.
First, our deployed DSA must be registered in Azure Active Directory (Azure AD) as an application.
Once the DSA app has been registered, a client ID (also called application ID) will be generated. Then, a client secret (also called application password) must also be generated. Finally, the tenant ID (the Azure ID of your organization) may be specified so that access is restricted to users belonging to your tenant. These three strings will be used to configure authentication in the OAuth2 Login plugin settings.
Authorization
User permissions can be set to different data collections in an assetstore, to maximize protection of sensitive data.
Creating API Keys
You can create an API key for a user in DSA directly on the web.
Navigate to your DSA and log in
Click on “Users” in the navigation bar
Click on the user you want to create an API key for
On the top right, there is a menu “Actions”, choose “Edit user”
You will see 4 tabs with user information, click on “API Keys”
Choose a name for the key, a duration in days. It is important to choose “Allow all actions on behalf of this user”!
Click “Create”. You will see the list of keys, press “show” to reveal the actual key value. Copy it.
Set the key as an environment variable
DSA_API_KEY(inbash, this would beexport DSA_API_KEY=<the key>)In addition, you can also set the URL for your DSA instance as an environment variable
DSA_URL(inbash, this would beexport DSA_URL=<the url>)
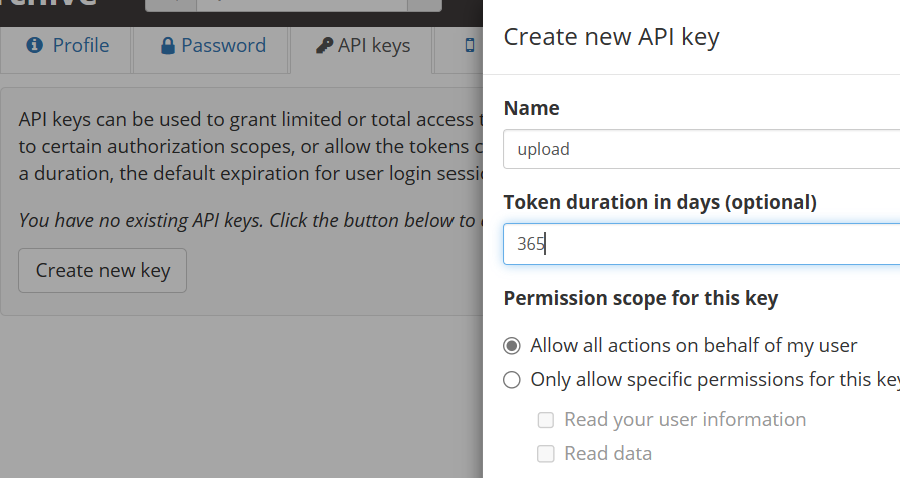
Visualizing Azure Machine Learning results
The Girder RESTful API may be used to upload annotations to DSA items programmatically.
An example of a use case is creating annotations to visualize attention maps generated by a deep learning model.
The girder module in this repository includes tools to download training results from Azure Machine Learning (Azure ML) and
upload annotations to a deployed DSA.
For example:
SCRIPT="hi-ml-cpath/src/histopathology/utils/girder.py"
python $SCRIPT \
--run-id "Experiment_transformer_Gleason_run_0" \
--dsa-url "https://my-deployed-dsa.azure.com/" \
--dsa-key "AHKZ42Ks24kSH5Fxt3354ryKzCxamjqM" \
--workspace-config "config.json" \
The DSA URL and API key may be specified in environment variables DSA_URL and DSA_API_KEY instead, see above.
The workspace configuration file contains information related to the Azure Machine Learning workspace:
{
"subscription_id": "22f7beb4-1b54-9ee7-5255-6dbcc8da000b",
"resource_group": "myresourcegroup",
"workspace_name": "myworkspace"
}
It can be downloaded from the workspace website:
The script uses the Azure SDK and the Python client for the Girder API to:
Log into Azure ML
Download training results
Generate JSON annotations for each slide
Search for the slide by slide ID in DSA by using full text search
Upload the annotations to the deployed DSA
For a full description of all the options, add --help to the arguments.
Below is an example of an attention map overlaid on a slide from the PANDA dataset:
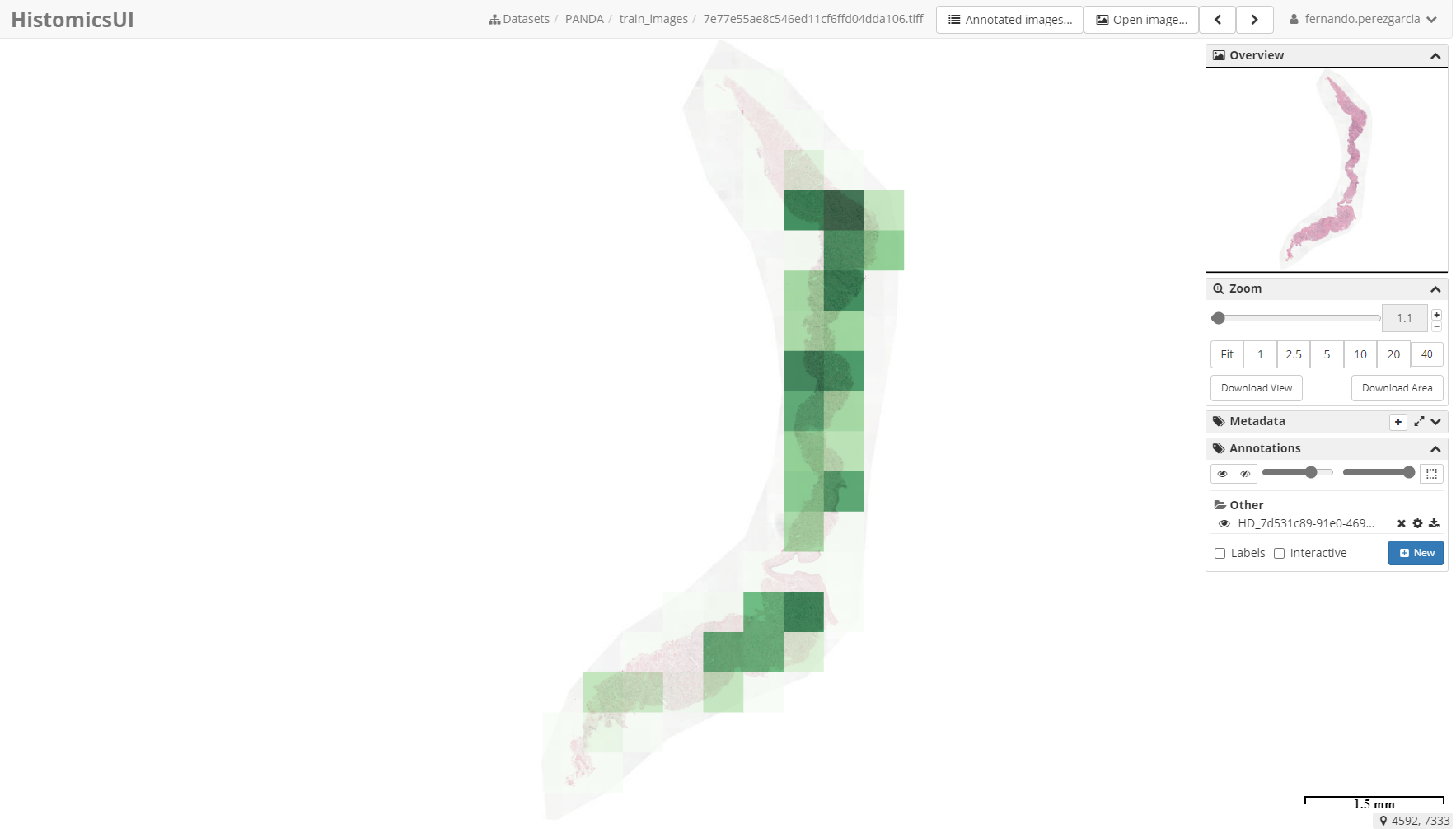
Upload into a folder
The girder.py script can also upload the annotations into a folder in DSA. This is helpful if there are multiple
variants of the same slide in DSA, but located in different folders. Simple text search would then return multiple
results.
To use the folder functionality, you need to supply the name of the folder via --folder. For example, to upload the
annotations to folder foo in collection Collection, add ``–folder Collection1/foo`.
When supplying a folder argument, searching for the slide where annotations will be added works differently:
Firstly, all slides in the folder are retrieved.
Then, the script tries to identify which of the slides in the folder contains the value from the
slide_idfield.If there is exactly one matching slide, the annotations are added to that slide. Annotations that match zero or more than one slide are ignored.

